Cara Mudah Update Windows dan Atasi Error
BuanaWebsite | 28 Februari 2024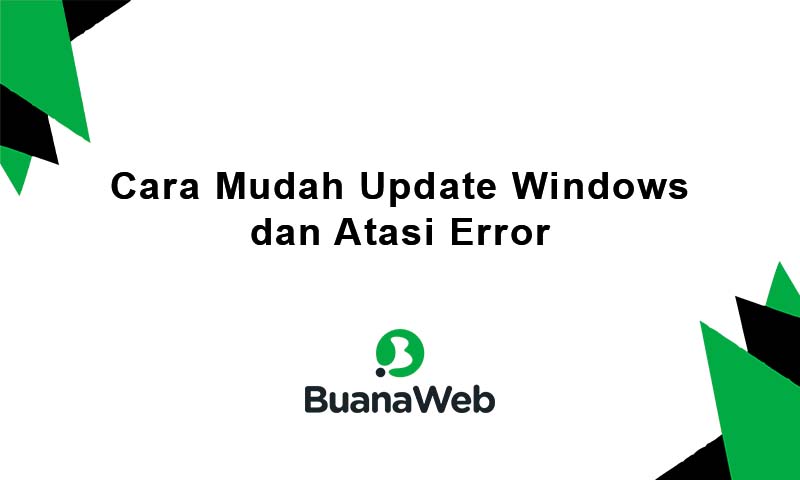
Update Windows
Windows merupakan suatu sistem operasi yang dikembangkan oleh industri teknologi Microsoft. Sistem operasi ini didesain untuk memberikan antarmuka pengguna grafis yang ramah, dan menyediakan area kerja untuk menjalankan aplikasi dan menyimpan data. Windows sudah menjadi salah satu sistem operasi sangat populer di dunia, dipakai oleh jutaan pengguna di seluruh globe.
Update Windows merupakan proses pengembangan dan penyempurnaan sistem operasi Windows yang dilakukan oleh Microsoft secara teratur. Pembaharuan itu didesain guna memperbaiki bug, meningkatkan keamanan, dan menggabungkan fitur- fitur baru ke dalam sistem operasi. Pembaruan bisa meliputi perbaikan keamanan, peningkatan kinerja, serta perbaikan bug yang bisa pengaruhi pengalaman pengguna. Pengguna dianjurkan untuk secara teratur menginstal pembaruan Windows guna memastikan jika sistem operasi mereka senantiasa nyaman, normal, serta berkinerja maksimal.
Cara Mudah Update Windows
Memperbarui Windows secara teratur sangat penting untuk menjaga keamanan dan kinerja sistem operasi. Berikut adalah langkah-langkah lengkap dan mudah untuk melakukan update Windows:
- Buka Settings
- Klik pada ikon Start di sudut kiri bawah layar atau tekan tombol "Windows" pada keyboard.
- Pilih opsi "Settings" (ikon roda gigi) dari menu Start. - Pilih Update & Security
Di dalam Settings, cari dan klik opsi "Update & Security". - Pilih Windows Update
- Di dalam menu Update & Security, pilih "Windows Update" dari daftar opsi di sebelah kiri. - Periksa Pembaruan
- Klik pada tombol "Check for updates". Windows akan memeriksa apakah ada pembaruan yang tersedia. - Unduh dan Instal Pembaruan
- Jika ada pembaruan yang tersedia, klik tombol "Download" atau "Download and install".
- Tunggu hingga proses pengunduhan selesai. - Instal Pembaruan
- Setelah pengunduhan selesai, klik tombol "Install now" untuk memulai proses instalasi pembaruan.
- Pastikan Anda menyimpan pekerjaan yang sedang berjalan karena mungkin perlu me-restart komputer setelah instalasi. - Reboot Komputer
- Setelah instalasi selesai, komputer akan meminta restart. Pilih opsi "Restart now" untuk menerapkan pembaruan. - Verifikasi Pembaruan
- Setelah restart, periksa kembali Windows Update untuk memastikan bahwa tidak ada pembaruan tambahan yang perlu diunduh.
Hal yang Perlu Diperhatikan saat Update Windows
Pada saat melakukan pembaruan Windows, terdapat beberapa hal yang perlu dicermati untuk memastikan proses pembaruan berjalan dengan lancar serta tanpa permasalahan:
- Backup Data
Saat sebelum memulai pembaruan, disarankan untuk melakukan backup data penting. Walaupun pembaruan biasanya tidak menghapus data, tindakan pencegahan ini bisa melindungi data Anda bila terjadi permasalahan yang tidak terduga selama proses pembaruan. - Pastikan Koneksi Internet Normal
Pembaruan Windows memerlukan koneksi internet. Pastikan koneksi internet Anda normal dan cepat untuk menghindari kendala selama proses pengunduhan dan instalasi. - Periksa Ruang Penyimpanan yang Tersedia
Pastikan jika Anda mempunyai cukup ruang penyimpanan yang ada pada hard drive ataupun SSD buat mengunduh serta menginstal pembaruan. Bila ruang penyimpanan terbatas, pertimbangkan untuk membersihkan atau menghapus file yang tidak dibutuhkan. - Matikan Aplikasi dan Program Tertentu
Beberapa pembaruan bisa jadi membutuhkan restart sistem atau menutup aplikasi tertentu. Pastikan buat menyimpan pekerjaan Anda dan menutup aplikasi sebelum memulai pembaruan. - Periksa Kompatibilitas Perangkat dan Driver
Sebelum memperbarui, pastikan perangkat keras (hardware) dan driver perangkat keras cocok dengan pembaruan terbaru. Pembaruan mungkin membutuhkan driver yang diperbarui untuk berfungsi dengan baik. - Hindari Mematikan Komputer Saat Pembaruan Berlangsung
Penting buat tidak mematikan pc ataupun menutup laptop selama proses pembaruan sedang berjalan. Ini bisa menimbulkan permasalahan pada instalasi serta meninggalkan sistem operasi dalam kondisi tidak normal. - Verifikasi Pembaruan Setelah Selesai
Setelah pembaruan selesai diinstal, cek kembali Windows Update untuk memastikan jika tidak terdapat pembaruan tambahan yang perlu diunduh. Ini memastikan jika sistem operasi Anda selalu diperbarui. - Perhatikan Pesan atau Peringatan
Bila terdapat pesan ataupun peringatan selama proses pembaruan, baca dengan teliti. Pesan itu bisa memberikan informasi mengenai permasalahan ataupun langkah- langkah yang perlu diambil.
Cara Mengatasi Error Update Windows
Mengatasi error saat melakukan pembaruan Windows dapat melibatkan beberapa langkah pemecahan masalah. Berikut adalah beberapa langkah yang dapat Anda coba:
- Restart Komputer
Terkadang, hanya dengan me-restart komputer dapat memecahkan masalah pembaruan. Ini dapat membantu menyelesaikan konflik sementara atau masalah kecil lainnya. - Periksa Koneksi Internet
Pastikan koneksi internet Anda stabil. Jika koneksi tidak stabil, pembaruan mungkin gagal mengunduh atau menginstal dengan benar. - Periksa Ruang Penyimpanan
Pastikan bahwa Anda memiliki cukup ruang penyimpanan yang tersedia di hard drive atau SSD. Pembaruan memerlukan ruang yang cukup untuk diunduh dan diinstal. - Matikan Antivirus atau Firewall Sementara
Beberapa program antivirus atau firewall dapat menghalangi proses pembaruan. Matikan sementara program tersebut dan coba jalankan pembaruan kembali. - Gunakan Windows Update Troubleshooter
Windows menyediakan alat pemecahan masalah bawaan. Buka Settings > Update & Security > Troubleshoot. Pilih "Windows Update" dan ikuti panduan dari Windows Update Troubleshooter. - Hapus File Temporary dan Cache
Membersihkan file temporary dan cache dapat membantu memperbaiki masalah pembaruan. Anda dapat menggunakan utilitas pembersih disk bawaan atau alat pembersih pihak ketiga. - Periksa Pesan Error
Jika Anda mendapatkan pesan error tertentu, catat pesan tersebut. Cari di internet atau situs dukungan Microsoft untuk solusi yang spesifik terkait pesan error tersebut. - Update Driver Perangkat Keras
Pastikan driver perangkat keras Anda diperbarui. Pergi ke Device Manager dan periksa apakah ada tanda seru kuning pada perangkat. Jika ada, perbarui atau instal driver yang diperlukan. - Gunakan Media Creation Tool
Jika pembaruan gagal secara terus-menerus, Anda dapat mencoba menggunakan Media Creation Tool dari situs web Microsoft untuk melakukan pembaruan atau upgrade langsung dari media instalasi. - Periksa Log Pembaruan
Cek log pembaruan Windows untuk melihat detail kesalahan. Log ini dapat memberikan informasi lebih lanjut tentang penyebab masalah.
Artikel Lainnya
-
Mengenal Lebih Dekat Tentang VPS
BuanaWeb | 20 Februari 2024 -
5 Rekomendasi Keyword Tools SEO Gratis dan Terbaik 2024
BuanaWeb | 14 Maret 2024 -
Apa itu Backlink? Jenis dan Cara Membangun Backlink 2024
BuanaWeb | 20 Februari 2024